Основы офисного программирования и язык VBA
Использование диалогового окна Настройка
Во всех приложениях Office 2000 можно спроектировать собственное головное меню визуально, используя для этого диалоговое окно Настройка. Для его вызова нужно в меню Вид выбрать команду Панели инструментов (Toolbars), а затем в появившемся подменю - команду Настройка.
Новое меню создается так:
- Щелкните кнопку Создать (New) на вкладке "Панели инструментов".
- В появившемся окне "Создание панели инструментов" (New Toolbar) введите имя создаваемого меню и щелкните кнопку OK. На экране появится плавающее меню с заданным именем. При работе в Access появляются дополнительные возможности, позволяющие установить свойства панели, что нельзя сделать в других приложениях - Word, Excel, Power Point. При работе в Access:
- Щелчком кнопки Свойства (Properties) выведите на экран окно "Свойства панели инструментов" (Toolbar Properties).
- Установите в списке Тип (Type) команду "Строка меню" (Menu Bar) в качестве типа создаваемой панели и закройте окно.
Вот, как выглядит окно свойств:
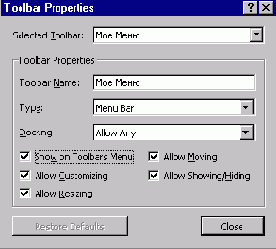
Рис. 11.3. Окно свойств командной панели в приложении Access
Имя нового меню появится в списке Панели инструментов на вкладке Панели инструментов.
В окне "Свойства панели инструментов" можно задать и другие свойства создаваемого меню. В частности, свойство закрепление (Docking) и опция перемещение (Allow Moving) позволяют разрешить или полностью или частично запретить перемещение меню по экрану. Для головного меню приложения естественно установить постоянное место на экране. Опция настройка (Allow Customizing) позволяет после завершения создания меню отключить возможность его модификации, а если отключить опцию отображение/скрытие (Allow Showing/Hiding), то меню будет на экране постоянно.
Это способ добавления меню или команды более нагляден, и в отличие от процедуры создания нового меню, его можно применять в любом приложении Office 2000, а не только в Access. Откройте диалоговое окно Настройка, а затем:
- Если модифицируемого меню на экране нет, щелкните кнопку выбора рядом с именем изменяемого меню в списке Панели инструментов на одноименной вкладке Панели инструментов.
- В списке Категории (Categories) на вкладке Команды (Commands) выберите Новое меню (New Menu).
- Выберите команду Новое меню (New Menu) справа в списке Команды (Commands) и перетащите ее в то меню, к которому Вы хотите добавить новое меню. При этом знак I отмечает то место в меню, куда попадет имя нового меню, когда Вы отпустите кнопку мыши.
- Щелкните правой кнопкой мыши Новое меню (New Menu), и введите имя этого меню в поле Имя (Name) появившегося окна. Одновременно можно задать ключ быстрого доступа к этому меню, поставив символ "&" перед буквой, которая будет этим ключом.
Если теперь щелкнуть имя нового меню, на экране под ним появится пустой прямоугольник. Ниже мы покажем, как вставлять в созданное меню новые команды.
Во всех приложениях Office 2000 можно спроектировать собственное головное меню визуально, используя для этого диалоговое окно Настройка. Для его вызова нужно в меню Вид выбрать команду Панели инструментов (Toolbars), а затем в появившемся подменю - команду Настройка.
Новое меню создается так:
- Щелкните кнопку Создать (New) на вкладке "Панели инструментов".
- В появившемся окне "Создание панели инструментов" (New Toolbar) введите имя создаваемого меню и щелкните кнопку OK. На экране появится плавающее меню с заданным именем. При работе в Access появляются дополнительные возможности, позволяющие установить свойства панели, что нельзя сделать в других приложениях - Word, Excel, Power Point. При работе в Access:
- Щелчком кнопки Свойства (Properties) выведите на экран окно "Свойства панели инструментов" (Toolbar Properties).
- Установите в списке Тип (Type) команду "Строка меню" (Menu Bar) в качестве типа создаваемой панели и закройте окно.
Вот, как выглядит окно свойств:
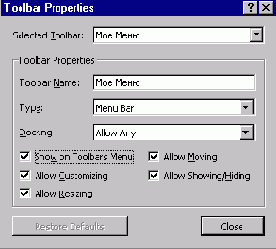
Рис. 11.3. Окно свойств командной панели в приложении Access
Имя нового меню появится в списке Панели инструментов на вкладке Панели инструментов.
В окне "Свойства панели инструментов" можно задать и другие свойства создаваемого меню. В частности, свойство закрепление (Docking) и опция перемещение (Allow Moving) позволяют разрешить или полностью или частично запретить перемещение меню по экрану. Для головного меню приложения естественно установить постоянное место на экране. Опция настройка (Allow Customizing) позволяет после завершения создания меню отключить возможность его модификации, а если отключить опцию отображение/скрытие (Allow Showing/Hiding), то меню будет на экране постоянно.
Это способ добавления меню или команды более нагляден, и в отличие от процедуры создания нового меню, его можно применять в любом приложении Office 2000, а не только в Access. Откройте диалоговое окно Настройка, а затем:
- Если модифицируемого меню на экране нет, щелкните кнопку выбора рядом с именем изменяемого меню в списке Панели инструментов на одноименной вкладке Панели инструментов.
- В списке Категории (Categories) на вкладке Команды (Commands) выберите Новое меню (New Menu).
- Выберите команду Новое меню (New Menu) справа в списке Команды (Commands) и перетащите ее в то меню, к которому Вы хотите добавить новое меню. При этом знак I отмечает то место в меню, куда попадет имя нового меню, когда Вы отпустите кнопку мыши.
- Щелкните правой кнопкой мыши Новое меню (New Menu), и введите имя этого меню в поле Имя (Name) появившегося окна. Одновременно можно задать ключ быстрого доступа к этому меню, поставив символ "&" перед буквой, которая будет этим ключом.
Если теперь щелкнуть имя нового меню, на экране под ним появится пустой прямоугольник. Ниже мы покажем, как вставлять в созданное меню новые команды.