Основы офисного программирования и язык VBA
Создание пользовательских диалоговых окон
Новые пользовательские диалоговые окна проектируются в редакторе VBA. В процессе создания диалогового окна вначале определяется его видимое изображение на экране (форма с управляющими элементами), затем задаются их свойства и разрабатываются процедуры, обрабатывающие события, связанные с формой и ее элементами управления.
Для создания новой формы нужно в меню редактора VBA выбрать выпадающее меню Вставка (Insert), а в нем - команду UserForm. На экране появится новое окно с пустой формой и расположенной рядом панелью элементов (Toolbox).
Щелкните это окно правой кнопкой мыши и выберите в появившемся контекстном меню команду Свойства (Properties). На экране появится окно Свойства-UserForm со списком свойств нового окна. Если выбрать вкладку По категориям, будет показан список свойств, сгруппированных по категориям. В частности, в категории Вид можно задать цвета окна и его границ и установить нужный заголовок окна в свойстве Caption. Свойства из других групп позволяют установить шрифт, используемый в окне, положение и размер окна и др. Чтобы подробнее узнать о свойстве, щелкните его и нажмите клавишу F1.
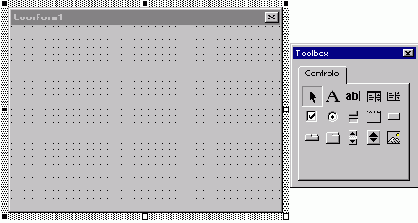
Рис. 12.8. Заготовка диалогового окна
Затем нужно расположить в окне управляющие элементы (controls). Они выбираются на панели элементов Toolbox Если ее нет на экране, выберите команду Панель элементов (Toolbox) в меню Вид или щелкните ее пиктограмму на панели инструментов VBA. На панели элементов управляющие элементы представлены пиктограммами. Вы увидите имя элемента, установив указатель мыши на его пиктограмме.
Перетащите нужный элемент с панели элементов на предназначенное место в окно формы. Когда вы отпустите кнопку мыши, вокруг элемента появится прямоугольная рамка с выделенными точками, за которые ее можно перемещать по экрану, чтобы точнее расположить элемент управления в диалоговом окне и установить его размеры. Уточнить положения элемента в окне можно командами меню Формат (Format). Порядок обхода управляющих элементов формы устанавливает команда Последовательность перехода (TabOrder)из меню Вид или контекстного меню формы.
Чтобы данный управляющий элемент никогда не попадал в фокус, щелкните его правой кнопкой мыши, выберите в появившемся контекстном меню команду Свойства, а затем в появившемся списке установите для свойства TabStop значение False. Отметим, что для текстовых надписей (элементов вида Label) это значение устанавливается по умолчанию. В окне "Свойства-элемента" можно установить при проектировании и другие свойства элемента управления. Списки свойств появляются в этом окне на вкладках По алфавиту (Alphabetic) и По категориям (Categorized) на первой - в алфавитном порядке, на второй - сгруппированы по категориям. Устанавливать значение свойства можно на любой из них.
Система автоматически именует новые элементы управления, образуя имя из типа элемента и его порядкового номера среди элементов данного типа. Например, у второй командной кнопки по умолчанию будет имя CommandButton2. Элементу можно присвоить новое имя, установив его в качестве значения свойства (Name). Помните, что имя идентифицирует объект (элемент управления или форму) в программе, поэтому изменение имени должно повлечь изменения в текстах процедур, его использующих. Не надо путать имя объекта (Name) со свойством Caption (заголовок, надпись), имеющимся у многих элементов управления. По умолчанию при создании элемента система присваивает этому свойству то же значение, что и имени Name. Изменение свойства Caption отражается на "внешности" элемента (надписи на экране), а на доступ к объекту из программы не влияет.
Можно одновременно изменить значение свойства для нескольких одновременно выделенных элементов управления (щелкните их при нажатой клавише Ctrl), установив нужное значение свойства для одного из этих элементов.
Если элемент или группа элементов будут использоваться в нескольких диалоговых окнах, их можно после настройки в первом из этих окон перетащить на панель элементов и оттуда уже в готовом виде перетаскивать на остальные окна.
